Last week I wrote about an idea to create labs for when things go wrong in SQL Server. They are partly inspired by the TechNet Virtual Labs, which are a great resource available for free. Another motivating factor is a desire to do something with Windows Azure. I’m new to the virtualization world and want to learn more about it. For someone like me who doesn’t have a lot of lab resources at home, it offers some exciting opportunities. Finally, I’m just plain frustrated with the fact that most DBA training involves frantically struggling when something goes wrong in production.
Today, we are going to create a SQL Server virtual machine. Later on we will misconfigure it with a runaway transaction log. This article covers just the basics. If you want to learn more, you may want to read Getting Started with SQL Server in Windows Azure Virtual Machines
First log into your Azure account. If you don’t have one, you can create one pretty easily and you will have $200 in credits to play with the first month. Be aware that after the first month you will be paying for storage, even if your machines are turned off. Once you are logged in, go to virtual machines:
Then on the bottom left corner, select NEW –> Compute –> Virtual Machine –> From Gallery
The gallery has a lot of options available and even more if you know the cheat codes to find the hidden VM Depot. If we take a look at the SQL server category, we see images available for 2008 R2, 2012 and 2014 CTP. This lab should work for any of those, but in this case we will be picking SQL Server 2012 Standard.
Once you’ve chosen your image, click on the next arrow. On the next screen you are going to pick some configuration details. I would pick the latest release date. Medium size should work for out needs regarding compute. WARNING: Be aware that Standard on a medium instance will cost you $0.73 per hour. If you accidently leave it running all day, that can be $18 per day. I’ve done that before, so be careful.
Next we need to set the cloud service. You can think of this as a sort of container for the VM’s. In our case, we’ll make a new cloud service. You are going to want to pick a region close to you.
Finally, we are going to set the endpoints so we can talk to the machine.
Once you are done with all of that, it’ll take about 10 minutes to provision the machine. Go take a walk and come back.
Are you back? Okay, let’s go back to virtual machines and take a look at our machine.
It looks like it’s up and running. Next, we are going to create a very small data disk for us to fill up. If you want more information, this article covers attaching a disk in more detail.
Select the machine and click attach at the very bottom. Then select attach empty disk.
We want to select 1 GB as this is the smallest size we are allowed.
Now we have everything we need to log in and start breaking the machine. Next week we’ll configure the machine to run into some transaction log issues!
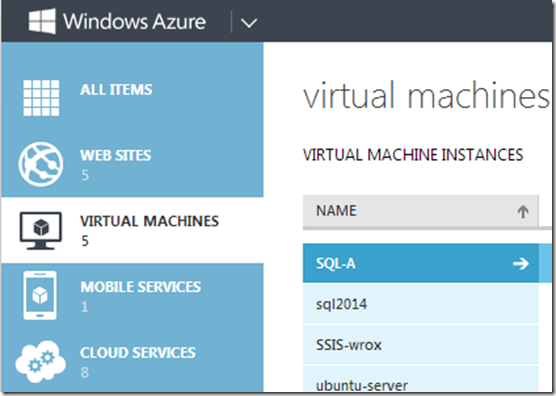
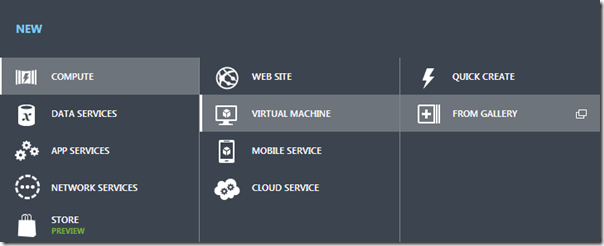
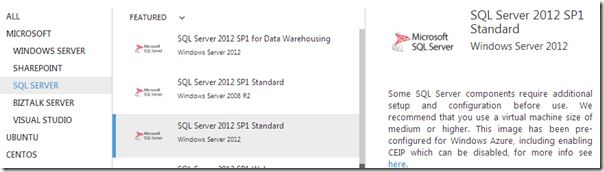
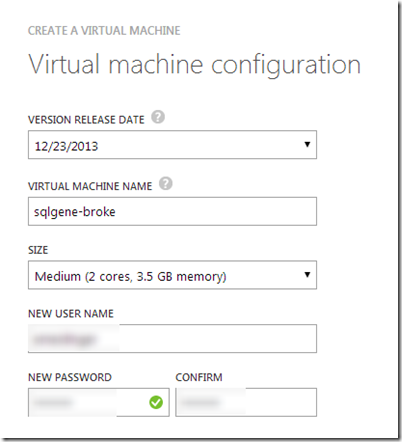
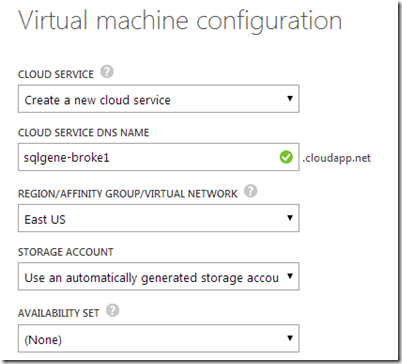
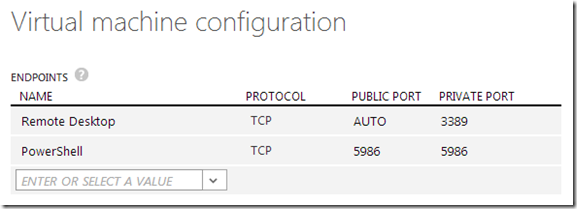
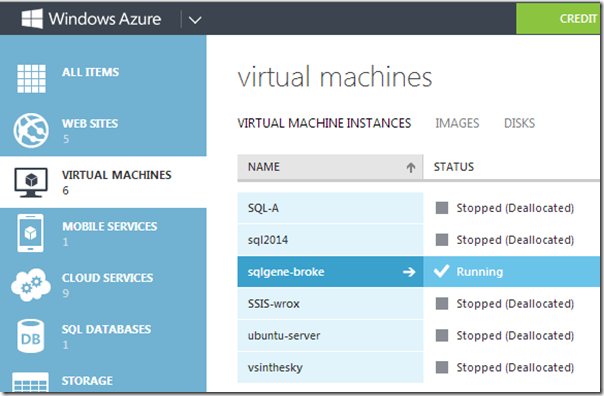

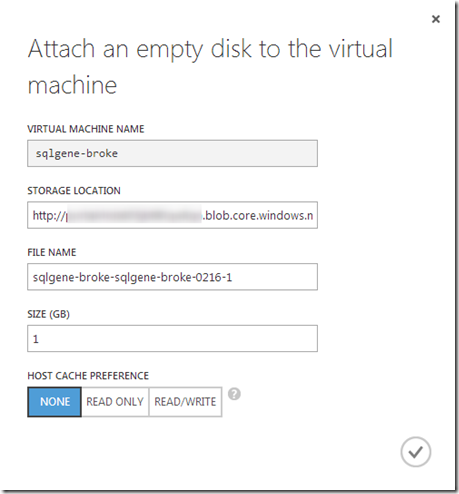
Leave a Reply